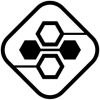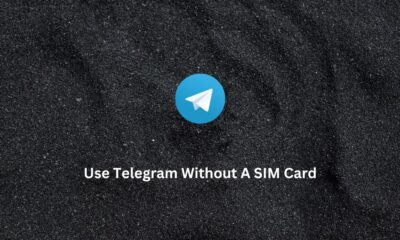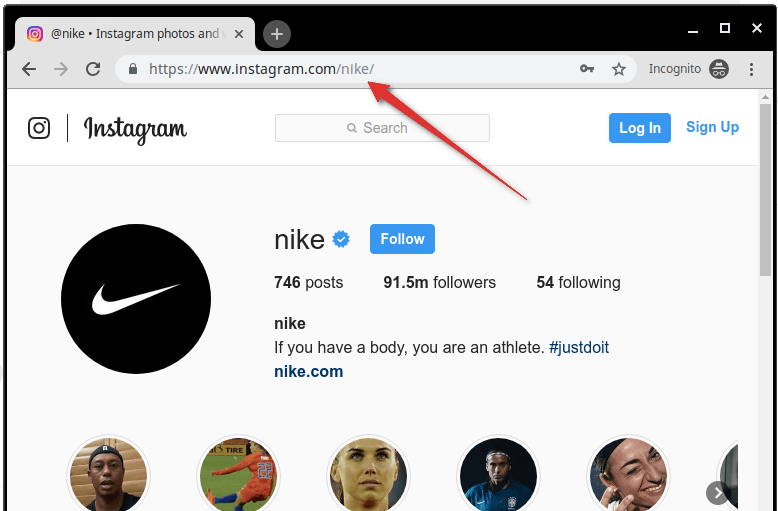Gaming Technologies
Artificial Academy 2: Severe lag issues [Windows 10]
Hey there! If you’re like me, playing “Artificial Academy 2” and getting super annoyed with the lag issues, you’re not alone. It’s been a real pain, making the game almost unplayable at times. I’ve seen a bunch of players talking about this on forums, and it seems like we’re all in the same frustrating boat. In this blog, I’m going to share what I’ve learned from my experience and from others who’ve been tackling this issue. Let’s dive in and figure out how to make our gaming smoother!
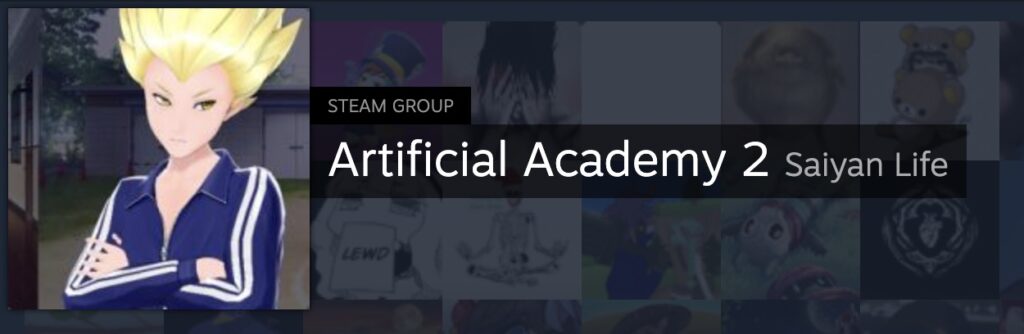
So, after diving into some discussions on the “Artificial Academy 2” forum, which I saved for reference, I noticed a pattern in the lag issues we’re all facing. It’s not just me; a lot of us are dealing with annoying lags, especially in the context menus and during certain game scenes. It’s like every click is a test of patience! This made me realize how widespread this problem is and pushed me to look deeper into what’s causing it and how we can fix it.
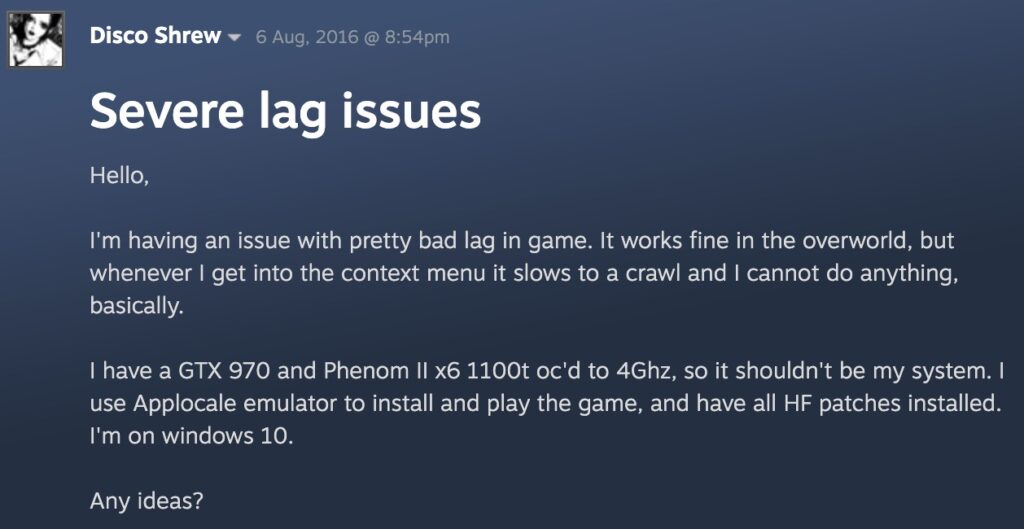
First off, the lag is real and it’s not just a minor inconvenience. It’s showing up mostly in the context menus, where every click feels like an eternity. And it’s not just there – during gameplay, these lags are turning what should be fun into a test of patience. It’s like the game just can’t keep up with our actions. It’s frustrating, to say the least, and it’s a problem that a lot of us on the forum are trying to solve.
Suggested Solutions for AA2 Lag
The solutions ranged from tweaking game settings, like adjusting graphics options, to more technical stuff like updating or rolling back graphics drivers. Some even got into the nitty-gritty of modifying specific game files. Each solution had varying degrees of success, but it was all about trial and error, finding what worked best for each of our setups. It’s a bit of a journey, but hey, that’s part of the fun, right?
After trying out various solutions from the “Artificial Academy 2” forum, one method really stood out. It involved tweaking some game files related to DirectX. This wasn’t the first fix most of us thought of, but it turned out to be pretty effective. It seems like these adjustments helped the game run smoother, reducing those annoying lags significantly. Remember, this is a bit technical, so if you’re going to try it, make sure to follow the instructions carefully. This little tweak might just be the game-changer we’ve been looking for!
5 summarized tips
- Optimize Game Settings: Adjust in-game settings to lower graphics quality or resolution to improve performance.
- Update Graphics Drivers: Ensure that the latest drivers for your graphics card are installed.
- Windows 10 Compatibility: Check for any compatibility issues with Windows 10 and apply necessary patches.
- System Configuration: Verify that your computer meets the game’s minimum system requirements.
- Game Patches: Regularly update the game to the latest version to benefit from performance improvements.
-
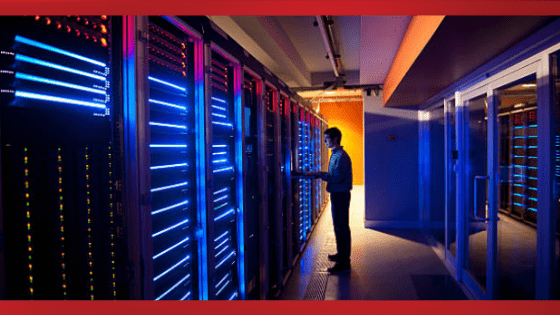
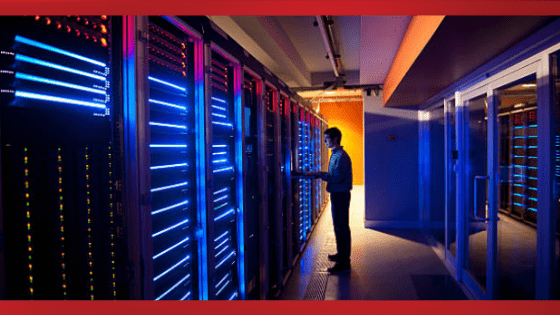 Manage Your Business2 days ago
Manage Your Business2 days agoTOP 10 VoIP providers for Small Business in 2024
-

 Cyber Risk Management6 days ago
Cyber Risk Management6 days agoHow Much Does a Hosting Server Cost Per User for an App?
-

 Outsourcing Development6 days ago
Outsourcing Development6 days agoAll you need to know about Offshore Staff Augmentation
-

 Software Development6 days ago
Software Development6 days agoThings to consider before starting a Retail Software Development
-
Edtech2 days ago
How to fix PII_EMAIL_788859F71F6238F53EA2 Error
-

 Grow Your Business5 days ago
Grow Your Business5 days agoThe Average Size of Home Office: A Perfect Workspace
-
Solution Review5 days ago
Top 10 Best Fake ID Websites [OnlyFake?]
-
Business Imprint6 days ago
How Gaming Technologies are Transforming the Entertainment Industry