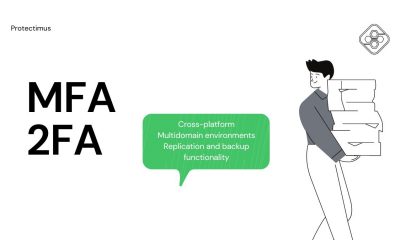

What is MFA provider? Multi-factor authentication (MFA/2FA) software secures user accounts by requiring them to prove their identity in two or more ways before granting access...
When you install Windows 10, it prompts you to set a password. However, skipping this step is common and many people choose not to do so....
Keeping Windows OS update is always recommended, and we need to do it properly. However, sometimes Windows update files come with some issues in some programs....
Recent Comments