Marketing Tips
How to transfer Google Photos to my iCloud
I like Google Drive Services and use iPhone. I need move my Photos and Videos from Google Photos to iCloud.
Google Photos’ free unlimited storage has been such a lucrative offer that even many iOS users have opted for the service over Apple’s own offering. But as per a recent announcement, this particular feature will be available only until June 1st, 2021 after which all “High” quality photos will also be counted against the storage space.
This is the main reason iOS users could be considering the option of moving back to iCloud storage.
If you are one of those and wondering how to transfer Google photos to iCloud, you have opened the right article. In this tutorial, we will first tell you how to export Google Photos’ photos within a few clicks. The next phase will be to move that exported data to Apple’s iCloud service without any hiccups. So without any further ado, let’s get started.
Steps to download all Google photos in one go:
- Visit Google Takeout (takeout.google.com) website on your desktop or mobile web browser.
- Click the “Deselect All” option and then select Google Photos service from the list of all Google apps and services.
- Scroll to the bottom and click the “Next” button.
- Set your preferences for download frequency, file type, and file size.
- Click the “Create Export” button to proceed further.
- This will begin the process of exporting photos in your chosen file type. It will take time depending on the size of the data that you are exporting. Google will send you an email with a download link once the process is complete.
Here’s how this looks:
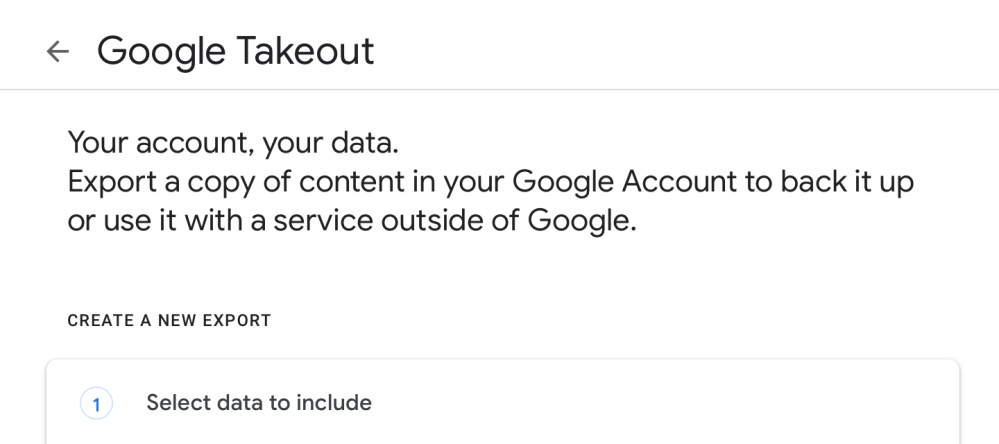
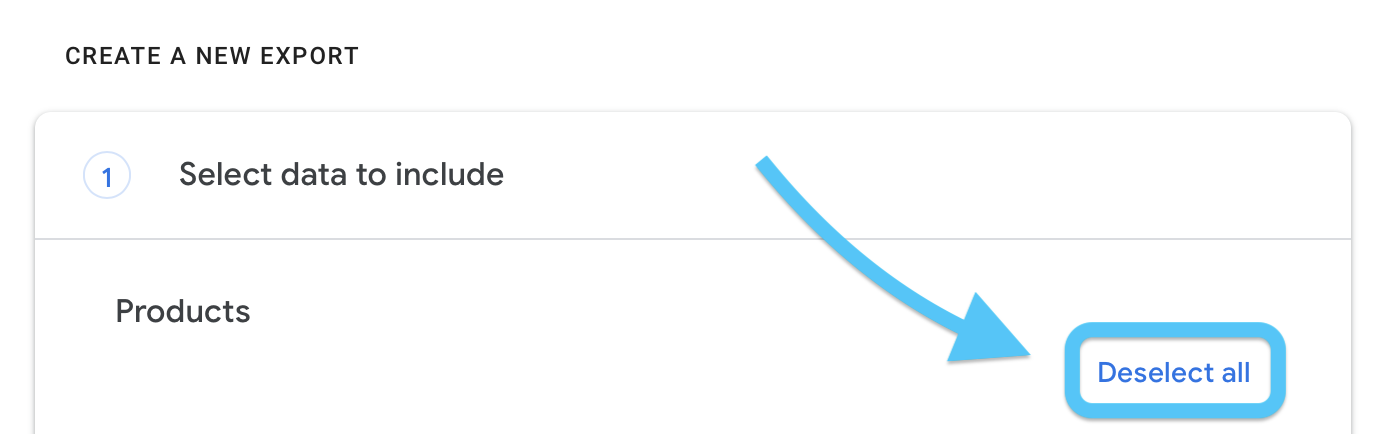
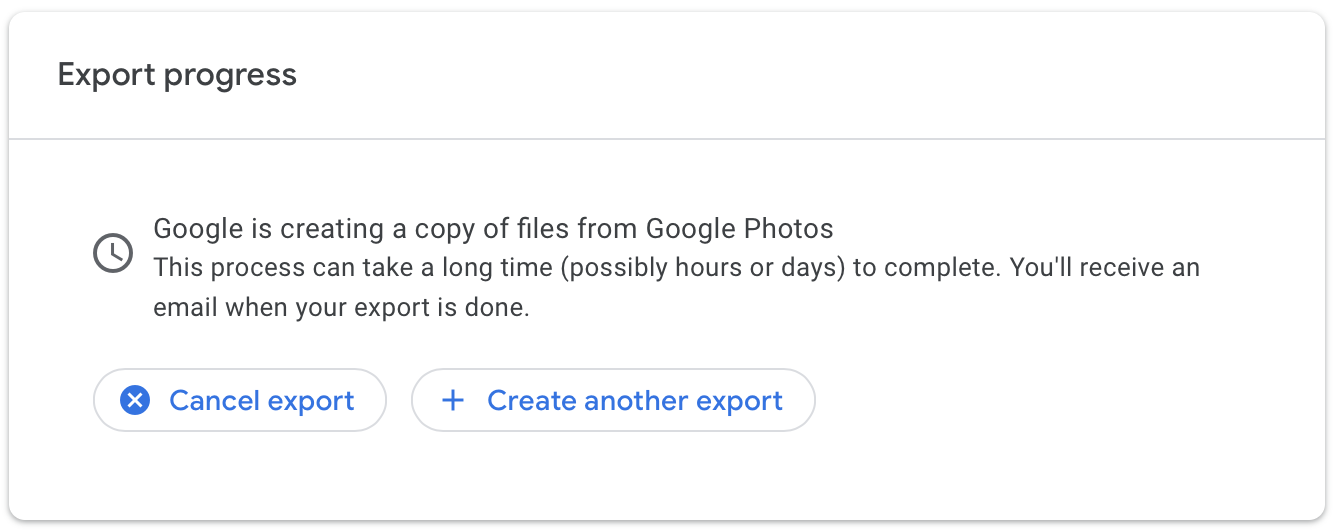
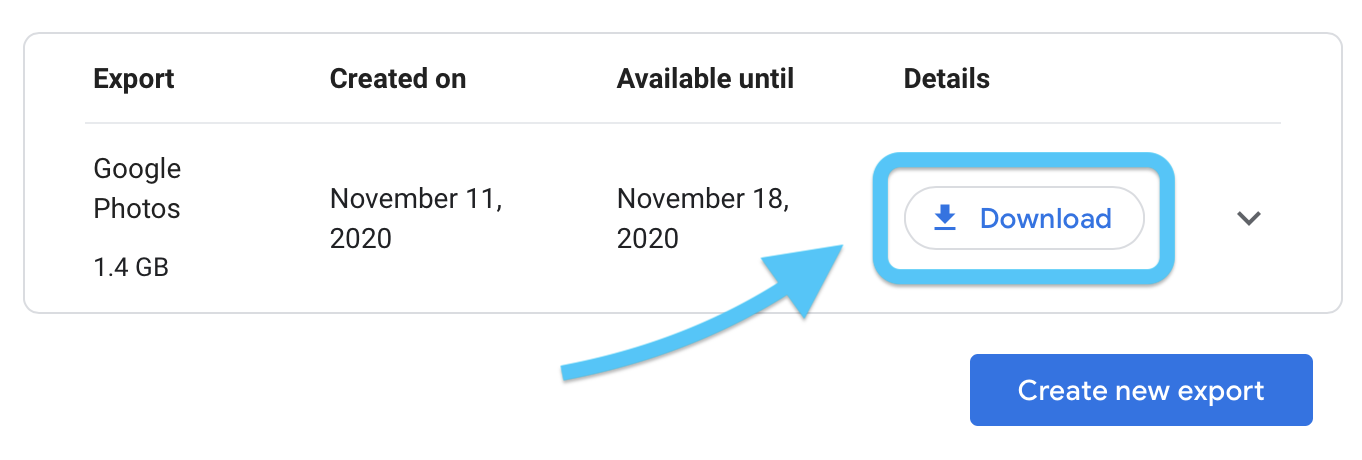
Steps to download select Google photos:
- If you want to download only a few select photos, visit Google Photos (photos.google.com) website on your desktop or the app on your iOS device.
- On a desktop, select the photos that you want to download and use the “Shift + D” keyboard shortcut to begin the download process. You can also click the three-dot icon in the top right corner to click on the Download option.
- On the iOS app, tap and hold on a photo to get into the selection mode.
- Choose all the photos that you would like to download and tap on the sharing icon at the top.
- Next, tap the “Share to…” option and choose your preferred sharing destination like AirDrop and Save to Device. The latter option is meant for storing photos on your iOS device and is recommended only if you have enough storage space available.
Now that you have downloaded Google photos, it is now time to proceed to the second half of the tutorial i.e. to make them available on your iCloud storage.
Steps to transfer Google photos to iCloud:
- Visit the iCloud (icloud.com) website and choose the Photos option.
- Click the cloud icon in the top right corner with an upwards arrow. This is the upload option.
- It will open a dialogue box for you to navigate your desktop’s file locations. Choose the Google Photos folder(s)/file(s) that you downloaded through Google Takeout or Google Photos website and they will start uploading.
- If you used the iOS app to store photos locally on your iOS device, simply visit Settings->Photos to ensure that the iCloud Photos toggle is turned on. This will automatically sync your photos with the iCloud storage.

-
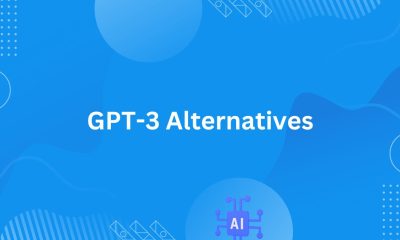
 News15 hours ago
News15 hours agoOpen-Source GPT-3/4 LLM Alternatives to Try in 2024
-

 Crawling and Scraping15 hours ago
Crawling and Scraping15 hours agoComparison of Open Source Web Crawlers for Data Mining and Web Scraping: Pros&Cons
-

 Grow Your Business15 hours ago
Grow Your Business15 hours agoHow to Become a Prompt Engineer in 2024
-

 Software Development15 hours ago
Software Development15 hours agoWhy is the Julia Programming Language Popular in 2024?
-

 Business Imprint17 hours ago
Business Imprint17 hours agoThe Future of Finance: Investing in Bitcoin for Long-Term Wealth
-
Business Imprint17 hours ago
How the Digital Yuan Is Reshaping Consumer Banking Behaviors

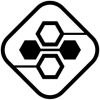




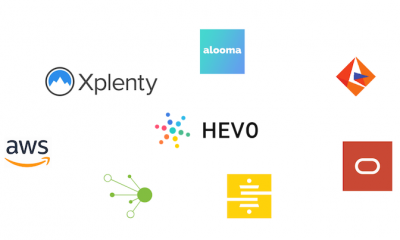

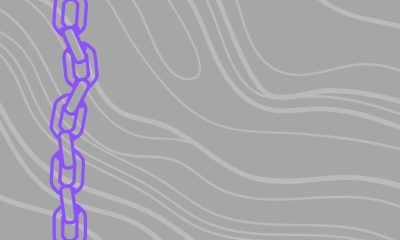





While this article is useful, I wonder how many people want to pay for storage in iCloud because they don’t want to pay for storage in Google Photos. “Here’s how to move your photos out of Google Photos so you don’t have to pay for it…but you’ll still have to pay for storage in iCloud”.