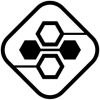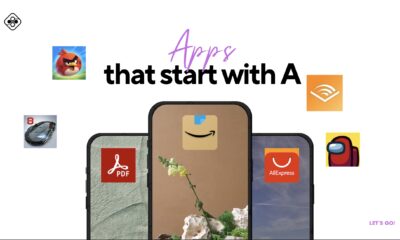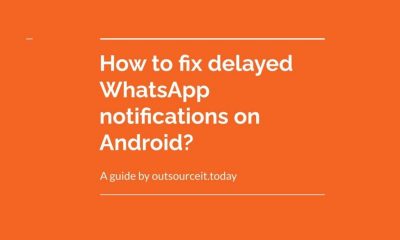Marketing Tips
How to send GIFs through text Android or iOS?

Sending GIFs is a much easier way of expressive emotions without even saying a word. However, not all of us are fully aware of the art of sending GIFs, with a little fault of our own. Every operating system keyboard comes with its own method of sending GIFs in a chat, and we are going to teach you exactly how you can send GIFs on some of the most popular platforms.
So how to text a gif?
Texting a GIF is easy. Once you have opened up a messaging app of your choice, such as iMessage or WhatsApp, or the default messenger installed on Android phones, the keyboard would probably give you a GIF option. Simply clicking on it will reveal GIFs, and you can send one by selecting and clicking whichever you like.
Apart from the inbuilt apps on smartphones that allow you to send GIFs, there are specialized apps such as GIPHY (iOS, Android ), which have a vast collection of GIFs categorized according to context and geographical culture. Users can also search for the most appropriate one as per their needs by typing in keywords that best describe the emotion they wish to express.
How to Add Gifs on iMessage (iOS)?
Adding a GIF to iMessage is simple as the default keyboard provided by the operating system contains a vast collection of GIFs. To use the default keyboard feature to add GIF on iPhone text, follow these steps:
- Open the default messaging app to compose a message.
- On the left side, tap the icon with an A on it, depicting apps.
- Search for the app called #images, which contains all the GIFs included in the database.
- Select the #images app, and then choose the GIF of your choice.
How to Text a Gif on Android OS?
All Android OS phones come with a designated messaging app. However, they all may look and operate differently. But, all of them come with GIFs for texting. There isn’t much difference between Android and iPhone GIFs, however the way to sending GIFs through both the operating systems slightly varies. If you are using the Google keyboard by default, then sending a GIF over a text message can be done through the following steps:
- To send GIF in text message android, open your default messaging app.
- Look for a smiley face emoji on the keyboard, and tap it.
- Look for the GIF button among all the emojis and tap it.
- Use the search field to find your desired GIF or browse through the collection.
- Tap your desired GIF to preview it, and then tap the Send button.
How to Add Gif on Keyboard?
Although the default keyboard is likely to have a GIF option, in case you are looking for a GIF keyboard that has a more extensive collection of GIFs, then you can add a specialized one on your own as well. To do this, follow these steps:
- Go on your phone’s app store and search for a GIF keyboard.
- Install the one which seems the most suitable for your needs.
This keyboard would not replace the default keyboard available in your phone’s messaging apps but will be available as a standalone app. To add a GIF, simply open this keyboard and select the GIF of your choice to send as a message through your preferred messaging app.
How to Add Gif Keyboard to iPhone?
Since GIFs have become universally popular among iPhone users, Apple has included the texting GIF feature as part of the default iMessage in iOS versions ten and later. Third-party options are also available, in case the default iPhone typing GIF collection is not adequate as per your needs.
You can also get third-party GIF apps to work with your iMessage app. The most popular one is called GIPHY, and also another one called GIF Keyboard. To download either or both of these apps, there are two options. First, you can use the App Store, available on the iPhone. Second, there is an option to download the app through iMessage.
To add a GIF keyboard through the iMessage app, follow these steps:
- Access the App Store in the iPhone messaging app by clicking the + icon. Downloading an app through this store would not only install an app on your messaging app, but likely show this app on your iPhone’s home screen as well.
- Once installed, these apps would become part of the messaging app and can be accessed through the default keyboard.
How to Use Gif Keyboard on Android
To use the GIF keyboard feature, all you need to do is follow these steps:
- Click on the messaging app and tap on the compose message option
- On the keyboard that is displayed, click on the icon that says GIF at the top (this option may only appear for users operating the Gboard). In case this icon is not visible, click on the smiley emoji on the keyboard and then find the GIF icon and tap it.
- Once the GIF collection is displayed, find your desired GIF and tap send.
Another way to use the GIF keyboard on Android phones is through third-party applications. In the Android world, just like the Apple world, GIPHY seems to be a very popular app for an extensive GIF collection. Follow these steps to use the GIPHY (or any other third-party GIF app) on your Android phone:
- Launch the app after having installed it through the Google Play Store.
- Choose the GIF of your choice by either searching for it or browsing through the collection.
- Select any option that allows you to share the GIF on another app, and then tap the icon that represents your phone’s messaging app.
- The GIF will now be incorporated within your messaging app’s compose message section. Also, note that your message would have automatically converted to an MMS rather than an SMS to allow for graphical content to be sent.
- Select your recipient and send the GIF.
Unlike the iPhone’s default messaging app, the Android messaging apps don’t contain an in-built app store, and hence you cannot embed third-party GIF keyboards into your default keyboard. However, the collection of GIFs available to you remains the same, regardless of the operating system you use.
-
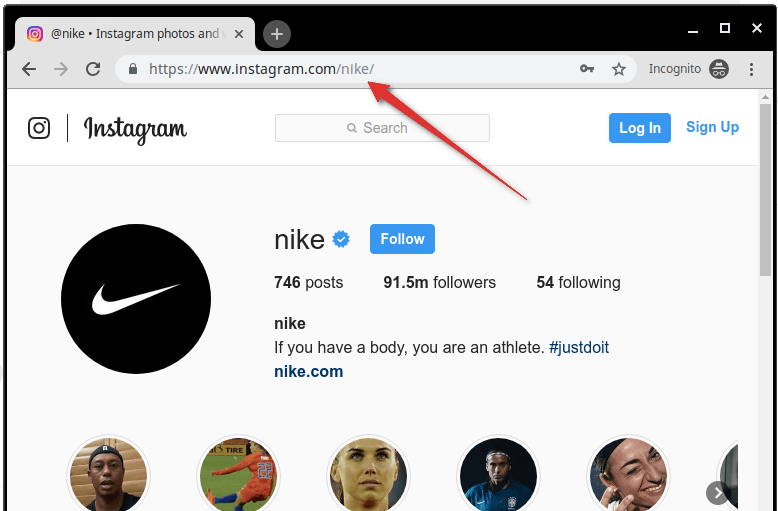
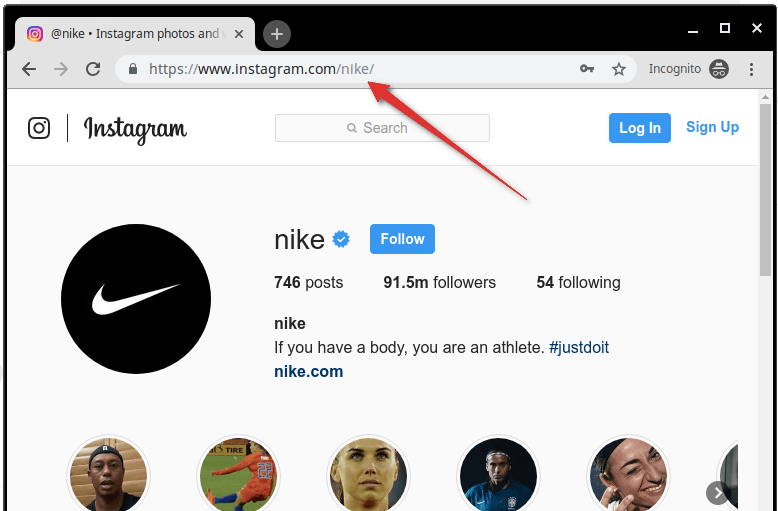 Marketing Tips6 days ago
Marketing Tips6 days agoWhat is my Instagram URL? How to Find & Copy Address [Guide on Desktop or Mobile]
-

 Cyber Risk Management1 day ago
Cyber Risk Management1 day agoHow Much Does a Hosting Server Cost Per User for an App?
-
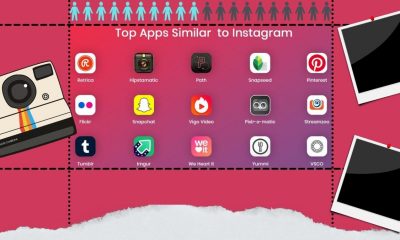
 Grow Your Business6 days ago
Grow Your Business6 days agoBest Instagram-like Apps and their Features
-

 Outsourcing Development1 day ago
Outsourcing Development1 day agoAll you need to know about Offshore Staff Augmentation
-

 Software Development1 day ago
Software Development1 day agoThings to consider before starting a Retail Software Development
-
Marketing Tips6 days ago
B2B Instagram Statistics in 2024
-

 Grow Your Business20 hours ago
Grow Your Business20 hours agoThe Average Size of Home Office: A Perfect Workspace
-
Solution Review20 hours ago
Top 10 Best Fake ID Websites [OnlyFake?]