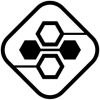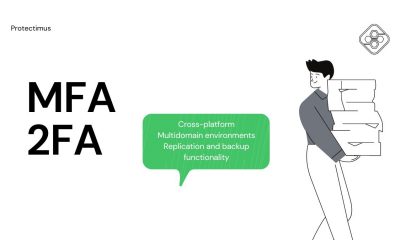Testing Tools
Easily Remove Your Login Password From Windows 10
When you install Windows 10, it prompts you to set a password. However, skipping this step is common and many people choose not to do so.
Later, when you try to remove the password you will find it very difficult. However, if you prevent users from logging in every time they need to restart Windows or cancel the screensaver then they won’t even need a password!
Without any delay, let’s take a look at how to remove your Windows login password with the help of the step-by-step guide below.
Remove Login Password from Windows 10 using Control Panel
- Press Windows Key + R then type control and hit Enter to open Control Panel.

2. Make sure View by is set to Category then click on User Accounts.

3. Again click on User Accounts then click “Manage another account“.

4. Select the account for which you want to remove the password for.

5. On the next screen, click on the “Change password” link.

6. Enter your original password and then leave the new password field empty, click on the Change password button.

7. This will successfully remove the password from Windows 10.
-
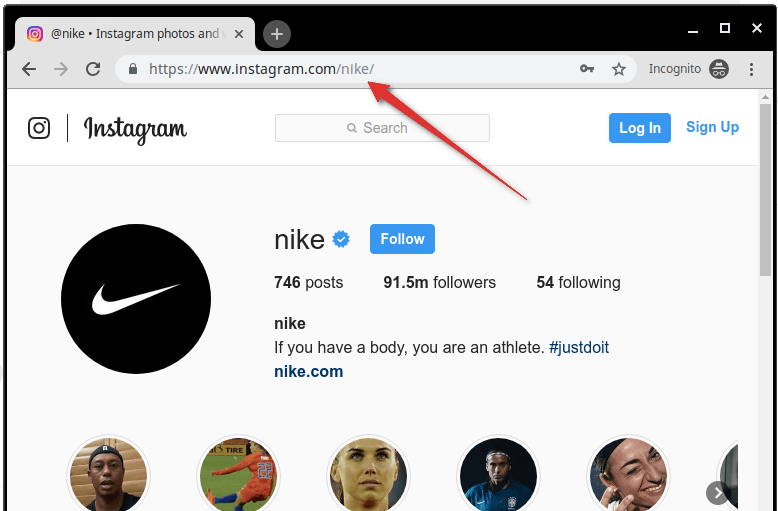
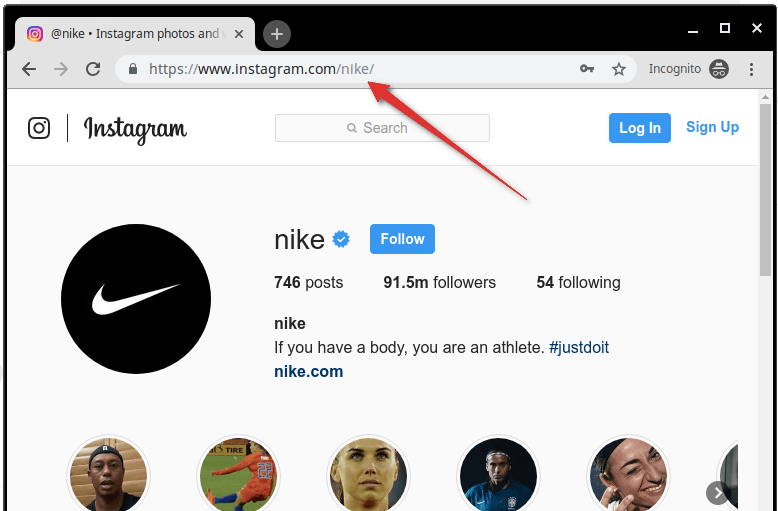 Marketing Tips2 days ago
Marketing Tips2 days agoWhat is my Instagram URL? How to Find & Copy Address [Guide on Desktop or Mobile]
-
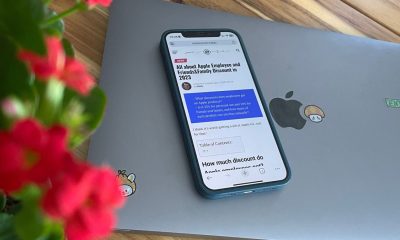
 Business Imprint4 days ago
Business Imprint4 days agoAbout Apple Employee and Friends&Family Discount in 2024
-
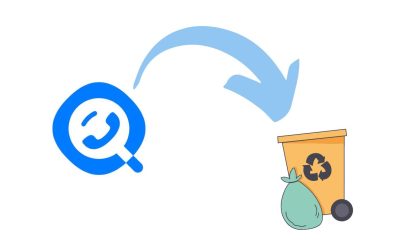
 App Development3 days ago
App Development3 days agoHow to Unlist your Phone Number from GetContact
-
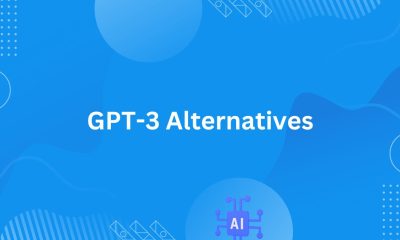
 News5 days ago
News5 days agoOpen-Source GPT-3/4 LLM Alternatives to Try in 2024
-

 Crawling and Scraping5 days ago
Crawling and Scraping5 days agoComparison of Open Source Web Crawlers for Data Mining and Web Scraping: Pros&Cons
-
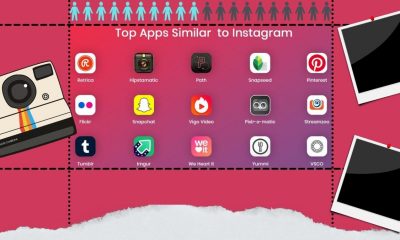
 Grow Your Business2 days ago
Grow Your Business2 days agoBest Instagram-like Apps and their Features
-

 Grow Your Business5 days ago
Grow Your Business5 days agoHow to Become a Prompt Engineer in 2024
-
Marketing Tips2 days ago
B2B Instagram Statistics in 2024